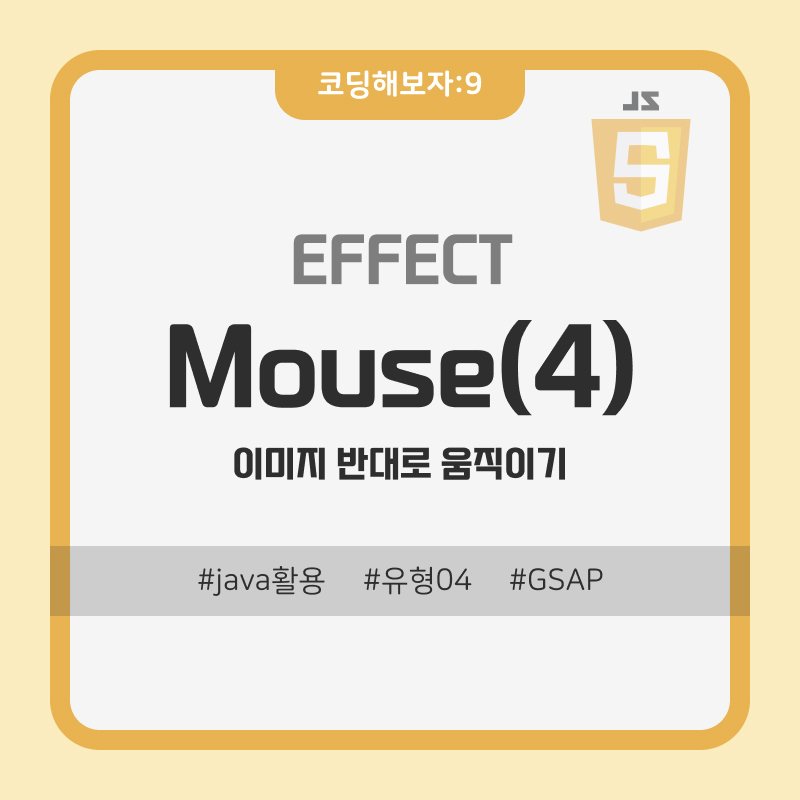
mouseEffect | 이미지 효과
오늘의 목표
👉🏻 마우스 커서 움직임에 따라 배경 이미지가 반대로 움직이는 효과주기
👉🏻 마우스 커서 디자인이 이미지 안에서만 따라다니도록 설정하기
1. 사이트 구조 살펴보기
CSS 살펴보기
+ object-fit: cover; background-size: cover;와 같은 역할을 하는 속성으로 배경이 아닌 이미지에 사용할때 쓰이는 속성입니다.
<style>
/* mouseType */
.mouse__wrap {
/* vw하면 스크롤 생김 */
width: 100%;
height: 100vh;
display: flex;
align-items: center;
justify-content: center;
/* 두줄 */
flex-direction: column;
color: #fff;
overflow: hidden;
}
.mouse__wrap figure {
width: 50vw;
height: 50vh;
position: relative;
overflow: hidden;
transition: transform 500ms ease;
cursor: none;
}
.mouse__wrap figure:hover {
transform: scale(1.025);
}
.mouse__wrap figure img {
position: absolute;
left: -5%;
top: -5%;
width: 110%;
height: 110%;
object-fit: cover;
}
.mouse__wrap figure figcaption {
position: absolute;
left: 50%;
top: 50%;
transform: translate(-50%, -50%);
text-align: center;
font-size: 16px;
white-space: nowrap;
line-height: 1.4;
font-weight: 300;
}
.mouse__cursor {
position: absolute;
left: 0;
top: 0;
width: 20px;
height: 20px;
background: #fff;
border-radius: 50%;
z-index: 1000;
user-select: none;
}
.mouse__info {
position: absolute;
left: 20px;
bottom: 10px;
font-size: 14px;
line-height: 1.6;
color: #fff;
}
</style>
HTML 살펴보기
영화 '쥬토피아'에 나오는 명언을 넣어주었습니다.
<main id="main">
<section id="mouseType">
<div class="mouse__cursor"></div>
<div class="mouse__wrap">
<figure>
<img src="../assets/img/effect_bg04-min.jpg" alt="이미지">
<figcaption>
<p>Don't beat yourself up. Don't need to run so fast.<br> Sometimes we coma last but we did our best.</p>
<p>자신을 자책하지마, 너무 서두르지 않아도 돼.<br> 마지막으로 들어왔더라도 최선을 다했으면 됐어.</p>
</figcaption>
</figure>
</div>
</section>
<div class="mouse__info">
<ul>
<li>mousePageX : <span class="mousePageX">0</span>px</li>
<li>mousePageY : <span class="mousePageY">0</span>px</li>
<li>centerPageX : <span class="centerPageX">0</span>px</li>
<li>centerPageY : <span class="centerPageY">0</span>px</li>
</ul>
</div>
</main>
2. script 살펴보기
📌 cursor 설정하기 : gsap 활용
커서가 중앙에 올 수 있도록 왼쪽 좌표값에 cursorRect.width/2, 위쪽 좌표값에 cursorRect.height/2 를 설정해주었습니다.
📌 cursor 위치 좌표값 초기화하기
커서가 화면 정중앙에 있다고 가정하고
window.innerWidth/2(브라우저의 가로값/2 : 페이지 가로 중앙값)에서 커서의 x축 좌표값 pageX를 빼면 값이 0이 됩니다.
이를 Y축도 같은 방식으로 구하고 난 후 커서의 움직임에 따라 값을 살펴보면
오른쪽, 아래쪽으로 갈수록 (-)값, 왼쪽, 위쪽으로 갈수록 (+)값이 나오는 것을 볼 수 있습니다.
📌 cursor에 움직임에 따라 배경 이미지 반대로 움직이기 : gsap 활용
이미지에 transform = translate()를 통해 움직여주는데 마우스의 움직임에 따라 살짝씩 움직일 수 있도록 centerPageX,Y/20 으로 설정해주었습니다.
(이때, centerPageX,Y 값은 위에서 커서 좌표값을 초기화 해준 값을 가리킵니다.)
overflow: hidden;과 마우스를 오버했을 때 스케일이 살짝 커지는 효과를 설정해주면 더 있어보이게 연출이 가능합니다.
<script>
// 선택자 설정
const cursor = document.querySelector(".mouse__cursor");
const cursorRect = cursor.getBoundingClientRect();
// .mouse__wrap figure 범위 정해줬기 때문에 여기 안에서만 커서가 움직임
document.querySelector(".mouse__wrap figure").addEventListener("mousemove", (e) => {
// 커서
gsap.to(cursor, {
duration: .2,
left: e.pageX - cursorRect.width/2,
top: e.pageY - cursorRect.height/2,
})
// 마우스 좌표 값
let mousePageX = e.pageX;
let mousePageY = e.pageY;
// 전체 가로
// window.innerWidth //1920 : 브라우저 크기(스크롤바 미포함) //스크린 크기따라
// window.outerWidth //1920 : 브라우저 크기(스크롤바 포함)
// window.screen.width //1920 : 화면 크기 //모니터 크기
// 마우스 좌표 값 가운데로 초기화
// 전체길이/2 - 마우스 좌표값 == 0
let centerPageX = window.innerWidth/2 - mousePageX;
let centerPageY = window.innerHeight/2 - mousePageY;
// 이미지 움직이기
const imgMove = document.querySelector(".mouse__wrap figure img");
// imgMove.style.transform = "translate("+ centerPageX/20 +"px, "+ centerPageY/20 +"px)"
gsap.to(imgMove, {
duration: 0.3,
x: centerPageX/20,
y: centerPageY/20
})
// 출력
document.querySelector(".mousePageX").textContent = mousePageX;
document.querySelector(".mousePageY").textContent = mousePageY;
document.querySelector(".centerPageX").textContent = centerPageX;
document.querySelector(".centerPageY").textContent = centerPageY;
});
</script>
'EFFECT > MOUSE' 카테고리의 다른 글
| EFFECT | MOUSE | 텍스트 효과 (2) | 2022.09.30 |
|---|---|
| EFFECT | MOUSE | 이미지 기울기 / 글자 반전 효과 주기 (5) | 2022.09.28 |
| EFFECT | MOUSE | 배경 조명 효과주기 (3) | 2022.09.22 |
| EFFECT | MOUSE | 마우스 따라다니기(GSAP) (6) | 2022.09.19 |
| EFFECT | MOUSE | 마우스 따라다니기 (5) | 2022.09.19 |




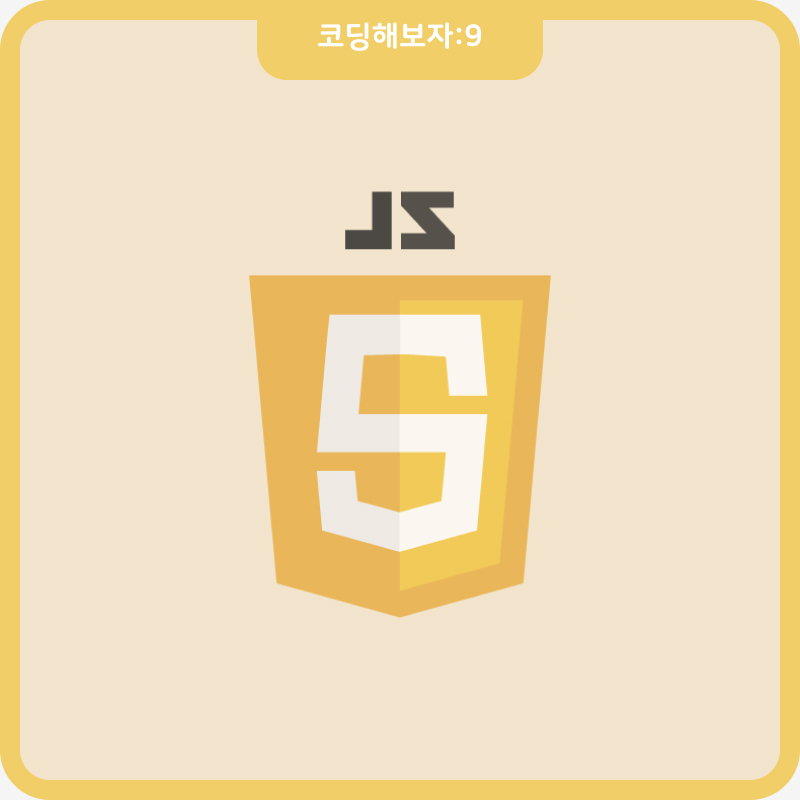
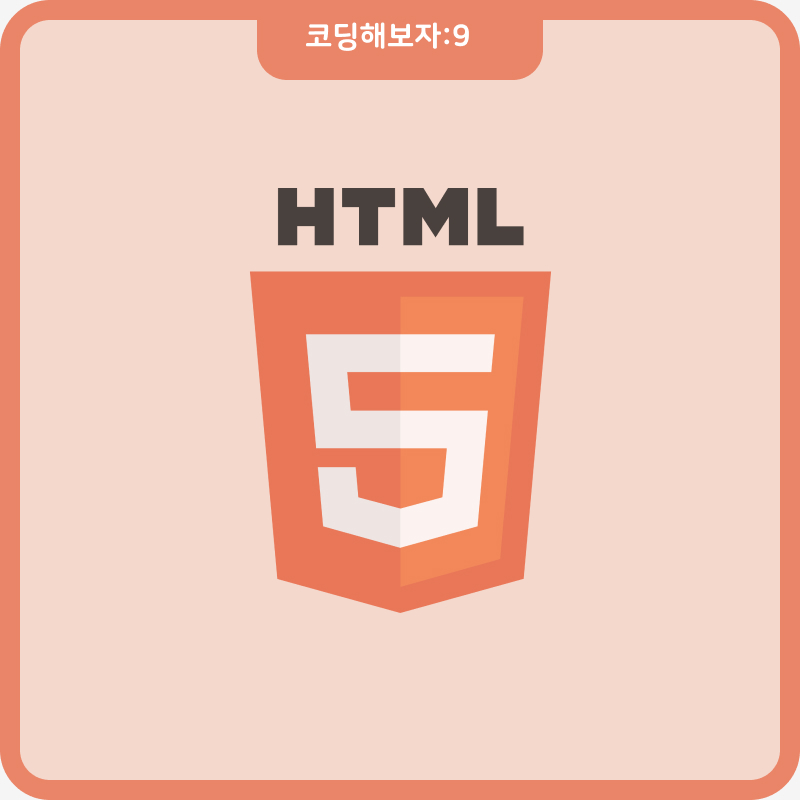

댓글